
| Edit Columns | Mark Columns to Rollover |
|---|
You can go to Edit Columns to add new columns, or rearrange the column order in the Date List in calendar.

To rearrange the columns, select a column and use the blue up/down arrows to move the column where you would like it. Press the Save button when finished.
To add new columns in Calendar, press the green plus sign button. Type in the name of the new column and press OK. Press the Save button when finished.
You may not delete the default columns listed in black, but you can delete the custom columns listed in blue. Select the column you wish to delete, and press the green minus sign button. Press Yes to confirm you would like to permanently delete the column. Press the Save button when finished.
You can designate which columns in Calendar will rollover to the next year. To do so, go to the Columns menu and select Mark Columns To Rollover. By default all user defined columns, Preparer, Reviewer, Assignment 1-3, and Notes, will transfer from year to year. Unchecking a column will prevent the data from rolling forward. When you have made your selections, click Save.
You can designate which columns in Calendar will rollover to the next year. By default all user defined columns, Preparer, Reviewer, Assignment 1-3, and Notes, will transfer from year to year. Unchecking a column will prevent the data from rolling forward. Changes made to the rollover options will affect all users.
Steps to Mark Columns to Rollover:
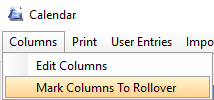
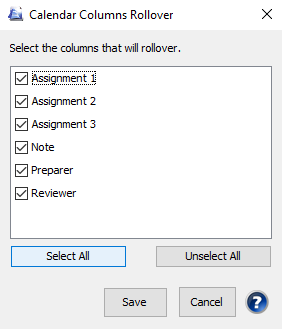
Our website address: www.tritechsoft.com
Our mailing address: 1205 S. Greenville Ave, Allen, TX 75002.
Questions? You can reach us at 1-800-380-6407
Or contact Support here.
©1995-2019 TriTech Software Development Corp. ©2006-2019 TriTech Services Inc. All rights reserved. Premium Pro® is a registered trademark.