To access the date list for a given day, select the corresponding day on the calendar. The date list will include all of the returns due that day. If the number on the Calendar is not blue, there are no due dates associated with it.
The date list is populated based on your active returns for a given company and product, as well as the data in the product specific Filing Information Schedule. Any changes or overrides to this schedule, will flow to the Calendar. Custom user defined dates will also be included.
You can minimize the calendar view by selecting the up arrow on the screen. This will expand the date list view to show more dates.
If you would like to open a return you see in the Date List, click on that item, then right click and choose Open this Return.
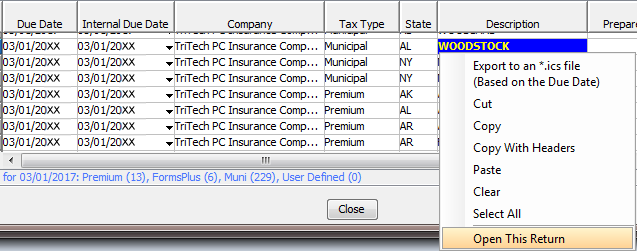
You can hide any of the columns in Calendar. To do so, right click on a column header. A list of all columns will display. Check an item to have it display or uncheck a column to hide it. To rearrange, add, or delete columns, see the Columns help topic.
You can sort the Date List in Calendar, just as you can the other tables in Enterprise. See the Sorting and Filtering help topic for more information.
Due Date
The due date for the return or form.
Internal Due Date
You can set an internal due date for any item by clicking on the field and selecting a date from the pop-up calendar. To clear an internal due date, select None. You can also set an internal due date for all the forms at one time by using the Calendar Options. From the Enterprise menu bar: Tools>Options>Calendar Options tab
Company
The company column identifies the company the return is associated with.
Tax Type
The Tax type will be listed as Premium, FormsPlus, or Municipal.
State
This column displays the applicable taxing jurisdiction.
Description
The description column will identify the return or form name.
Preparer
This column allows you to choose a preparer associated with the return or filing from a dropdown list. The dropdown list contains Enterprise users that currently have access to the company, product, and module the return belongs to. Once assigned, this return will appear in the Enterprise user’s Assigned Tree in the applicable product, module, and year. Any Non-Enterprise users that have been added to Calendar will appear in the dropdown list as well.
Reviewer
This column allows you to choose a reviewer associated with the return or filing from a dropdown list. The dropdown list contains Enterprise users that currently have access to the company, product, and module the return belongs to. Once assigned, this return will appear in the Enterprise user’s Assigned Tree in the applicable product, module, and year. Any Non-Enterprise users that have been added to Calendar will appear in the dropdown list as well.
Assignment 1, 2, 3
These columns allow you to choose additional users from a dropdown list and can be renamed by right-clicking on the column heading and selecting Rename Column. The dropdown list contains all Enterprise users that currently have access to the company, product, and module the return belongs to. Once assigned, this return will appear in the Enterprise user’s Assigned Tree in the applicable product, module, and year. Any Non-Enterprise users that have been added to Calendar will appear in the dropdown list as well.
USPS Postmark
The postmark column indicates if the filing is considered timely if it is USPS postmarked by the due date rather than received by the due date.
Paid
The paid column indicates if a return has been paid. This information transfers from the payment request summary of the appropriate company, product and module.
Status
The status column is used to denote the status of the return or form. You may change the status of a form by selecting an option from the dropdown list in the status column. Or, you may right-click on a form in the Active Tree in the applicable product and choose Set Preparer Status. The status you choose from the dropdown list will flow to the Active Tree and vice versa.
Notes
The Notes column can be used for any miscellaneous information you want to record or track for a particular item.
Payment Request Total
The Payment Request Total column automatically sources in the total amounts of the corresponding payment request associated with that particular filing.
User Defined Columns
You can also add user defined columns to the date list by selecting Edit Columns from the Columns Menu on the toolbar. Default columns appear in black text. Custom column names appear in bold blue text. Selecting the plus sign will prompt you for a new column name. To delete any user defined column, select the minus sign. You can also use this screen to change the order of the columns.
Our website address: www.tritechsoft.com
Our mailing address: 1205 S. Greenville Ave, Allen, TX 75002.
Questions? You can reach us at 1-800-380-6407
Or contact Support here.
©1995-2019 TriTech Software Development Corp. ©2006-2019 TriTech Services Inc. All rights reserved. Premium Pro® is a registered trademark.