Certain filings must be sent to the appropriate taxing jurisdiction as a spreadsheet, document, or some other soft copy format (other than PDF). These forms may be e-mailed or may be uploaded to the agency’s website. Other forms may need to be completed on the agency’s website. Typically, a user will have to register with the agency in order to access the form. These forms cannot be sent as a PDF attachment to e-mail.
A description for these forms will be included in the navigation tree. The form in the product will include a button that will link to the agency’s website through your default web browser. Complete the form and save it to your computer. Then use the file attachment function to attach the file to the FormsPlus form.
Some FormsPlus filings have an email button. Selecting the Email button prints a copy of the return to PDF and generates an email addressed to the state with the necessary identifying information and return attached.
You may preview returns prior to submitting them via email. On the review and Submit Email tab, you may double click on the items listed in the Attachments section to review the PDFs that will be submitted. The email addresses that the filing will be sent to, subject, and body of the email are visible as well on this tab.
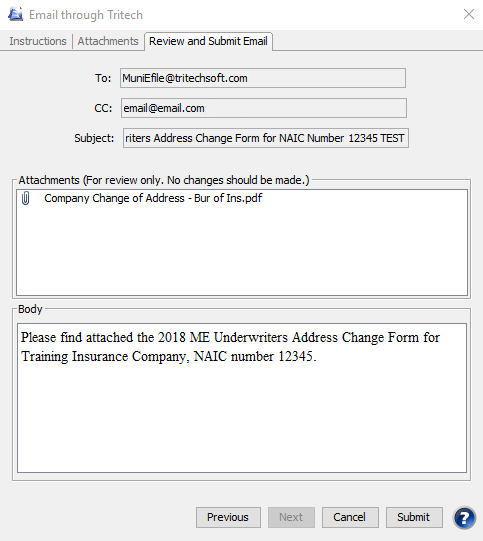
An Online Assistant or Web Login button can be found on the first page of certain FormsPlus filings. The Web Login button coincides with the states listed on the Login Schedule in the Company Information area. The Online Filing Assistant wizard will walk you through the appropriate pages in the software so that you can copy data to the specified page on the state’s website. Please see the Online Filing Assistant help topic for more information.
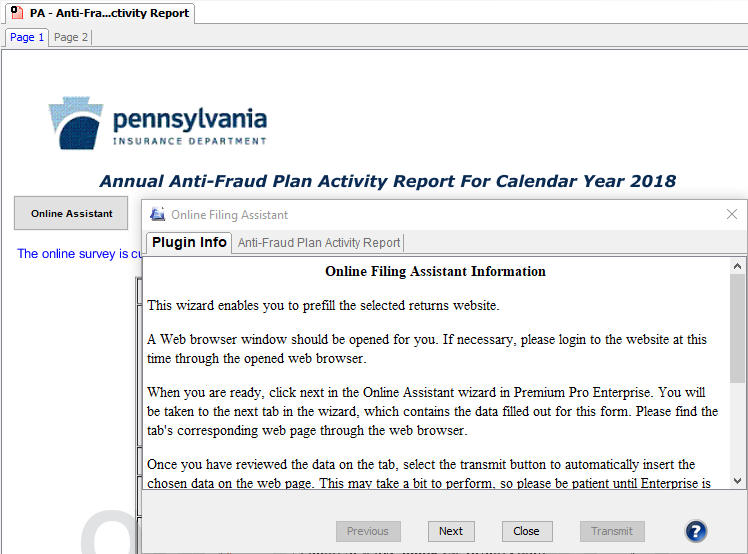
If a FormsPlus form can be filed via OPTins, an Export button can be found on the first page to assist with the OPTins filing process.
Steps to Export a FormsPlus form to file via OPTins

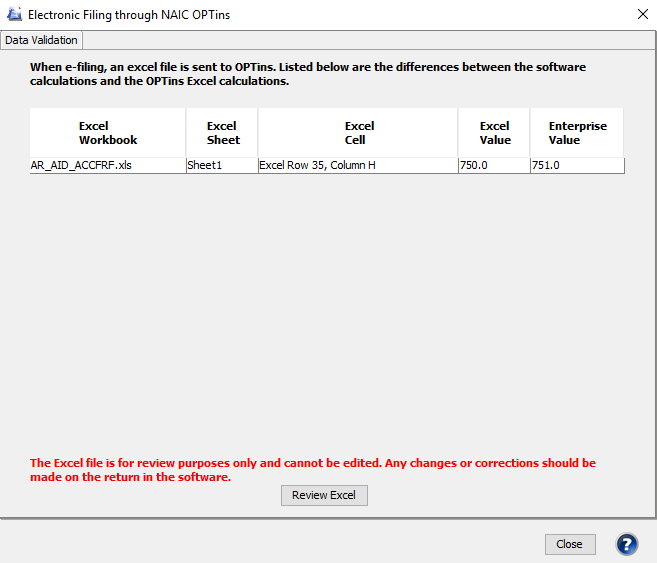
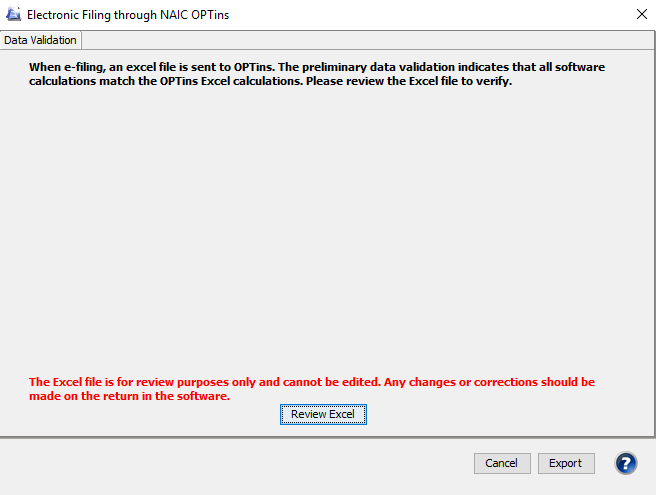

Some agencies specify that computer generated filings are not accepted. However, the PDF form generated by FormsPlus is identical to the PDF downloaded from the agency website. In such cases, the icon appearing in the navigation tree will be red. In other cases, a red icon will appear in the navigation tree and a Do Not File watermark may also appear on the form. Typically, these forms must be filed electronically or submitted to the agency in a format other than PDF.
Our website address: www.tritechsoft.com
Our mailing address: 1205 S. Greenville Ave, Allen, TX 75002.
Questions? You can reach us at 1-800-380-6407
Or contact Support here.
©1995-2019 TriTech Software Development Corp. ©2006-2019 TriTech Services Inc. All rights reserved. Premium Pro® is a registered trademark.