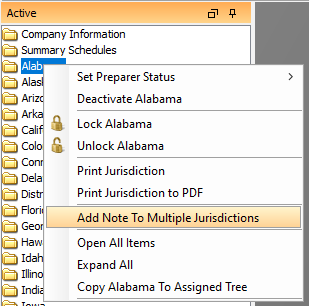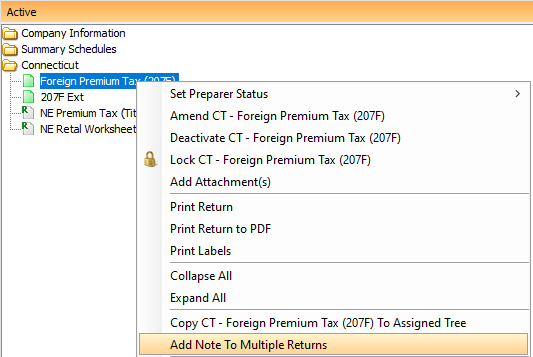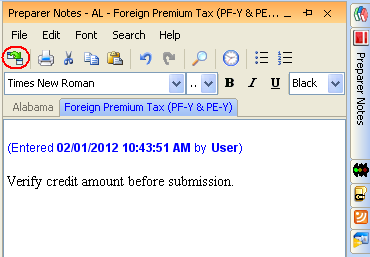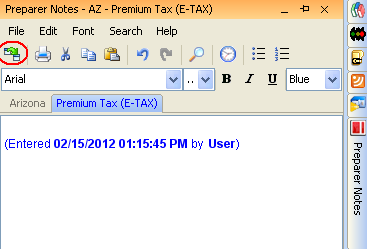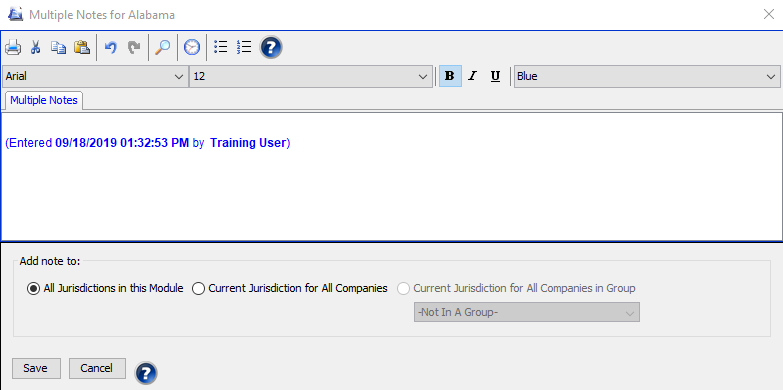Premium Pro Help
Preparer Notes
Preparer Notes provide an organized area to make notes for individual
returns or entire jurisdictions. These notes can be added to any schedule
or return in Premium Pro and can serve as important reminders.
Adding
Preparer Notes
To add a preparer note, load a form or return. Click the Preparer Note
icon on the far right side of your screen to load the preparer note interface.
The first tab allows you to create a note for the entire state or jurisdiction.
The second tab is return specific and notes entered here will only display
for that specific return. You may type or copy text to the note. The information
will automatically be saved and will be available the next time you open
that particular return.
Once you have entered data, the Preparer Note icon will change color
from blue to red. A red Preparer Note icon will always indicate that a
preparer note exists. All notes entered will rollover from year to year.
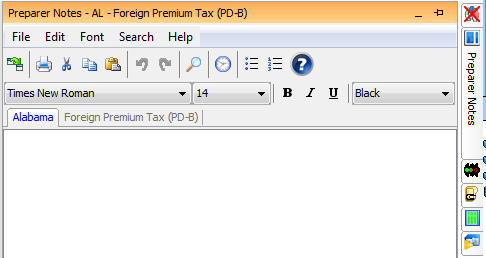
Preparer notes in the Municipal
module apply to all municipalities in a state.
You may also create preparer notes for the Company Information and Summary
Schedule areas. You may create a single note for each area, as well as
specific notes for each schedule.
Also, you may add preparer notes to multiple companies across multiple
jurisdictions or returns at the same time using Jurisdiction Preparer
Notes and Return Preparer Notes.
Steps to Add Multiple Return or Jurisdiction
Specific Preparer Notes
You can choose to add a preparer
note to multiple jurisdictions for a company, or you can choose to add
a preparer note for a specific jurisdiction across multiple companies
at the same time.
Using
the Right Click Menu Option
- Right-click on a jurisdiction in the Active Tree (Alaska in the
picture) and select Add Note To Multiple Jurisdictions.
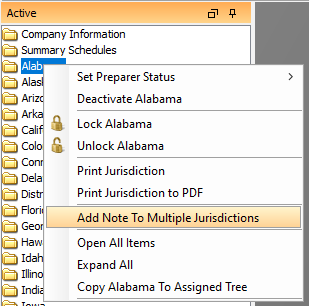
- A Multiple Notes dialog box will appear. Type your note in the
white note box area.
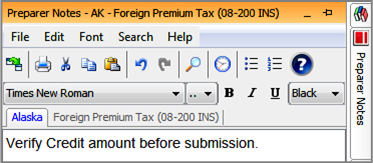
- Select:
- The first option if you would like the note to be applied to
all of the active jurisdictions for the current company. OR
- The second option if you would like the note to be applied
to only the selected jurisdiction for all of your companies. (In
the picture, the note will be applied to Alaska for all of your
companies that have Alaska activated.)
- Press Save. The note will be applied only to the tax year and module
you are currently in.
Using
the Preparer Notes Editor Option
You may also add a jurisdiction
preparer note to multiple jurisdictions by going to the Preparer Notes
editor.
- From the active tree, load a return within a jurisdiction to which
you would like to add a note.
- Click on the Preparer Notes icon on the right side of the screen.

- Click on the jurisdiction tab within the Prepare Notes interface
(Alaska in the picture), then click on the note editor button at the
top left of the interface.
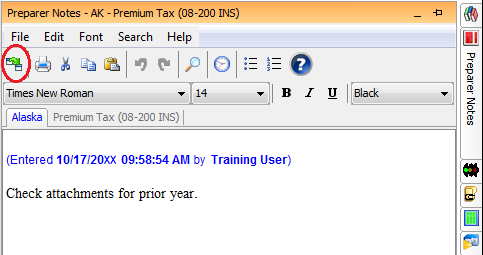
- A Multiple Notes dialog box will appear. Type your note in the
white note box area.
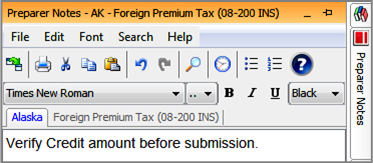
- Select:
- The first option if you would like the note to be applied to
all of the active jurisdictions for the current company. OR
- The second option if you would like the note to be applied
to only the selected jurisdiction for all of your companies. (In
the picture, the note will be applied to Alaska for all of your
companies that have Alaska activated.)
- Press Save. The note will be applied only to the tax year and module
you are currently in.
Steps
to add Return Specific Preparer Notes
You can choose to add a preparer
note to multiple returns for a company, or you can choose to add a preparer
note for specific returns across multiple companies at the same time.
Using
the Right Click Menu Option
- Right-click on a return in
the Active Tree and select Add Note To Multiple Returns.
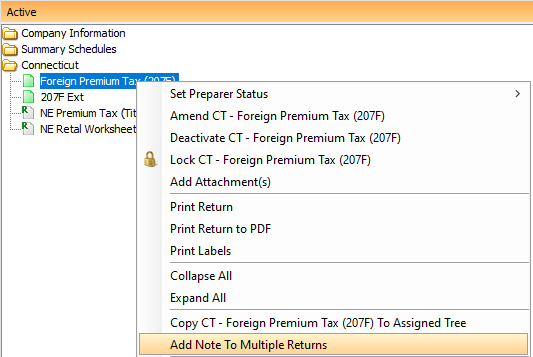
- A Multiple Notes dialog box
will appear. Type your note in the white note box area.
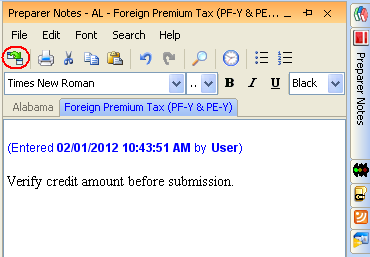
- Select:
- The first option if you would like the note to be applied to
all of the active returns for the current company (The note will
be applied to all active returns for every jurisdiction in the
current company.) OR
- The second option if you would like the note to be applied
only to the selected return for all companies. (In the picture,
the note will be applied to the Arizona form “Premium Tax (E-TAX)”
for all of your companies that have this form activated.)
- Press Save. The note
will be applied only to the tax year and module you are currently
in.
Using
the Preparer Notes Editor Option
You may also add a preparer note
to multiple returns by going to the Preparer Notes editor.
- From the active tree, load
a return to which you would like to add a note.
- Click on the Preparer Notes
icon on the right side of the screen.

- Click on the return tab within
the Prepare Notes interface (Premium Tax (E-Tax) in the picture),
then click on the note editor button at the top left of the interface.
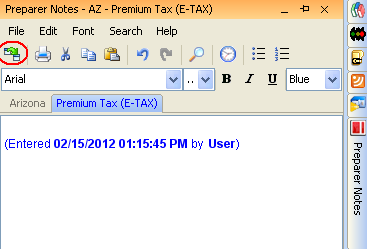
- A Multiple Notes dialog box
will appear. Type your note in the white note box area.
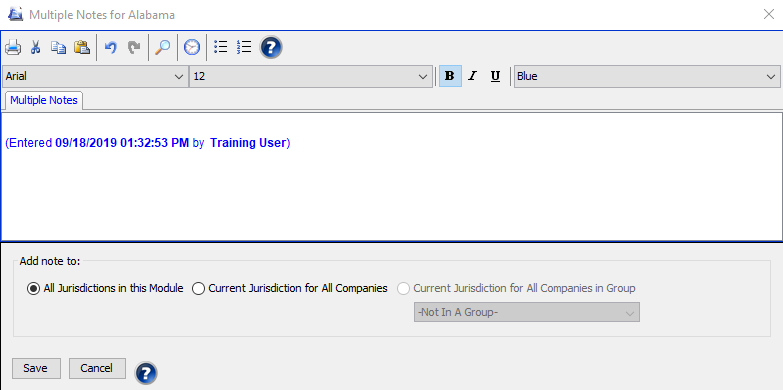
- Select:
- The first option if you would like the note to be applied to
all of the active returns for the current company (The note will
be applied to all active returns for every jurisdiction in the
current company.) OR
- The second option if you would like the note to be applied
only to the selected return for all companies. (In the picture,
the note will be applied to the Arizona form “Premium Tax (E-TAX)”
for all of your companies that have this form activated.)
- Press Save. The note
will be applied only to the tax year and module you are currently
in.
Our website
address: www.tritechsoft.com
Our mailing
address: 1205 S. Greenville Ave, Allen, TX 75002.
Questions?
You can reach us at 1-800-380-6407
Or
contact Support
here.
©1995-2019
TriTech Software Development Corp. ©2006-2019 TriTech Services Inc. All
rights reserved. Premium Pro® is a registered trademark.
![]()