The Printing Options allow you to change various printing capabilities. These options are available under the Tools menu>Options>Printing Options tab. These changes will be saved and recur with each print job. The Print Option settings are unique for each module, so you must apply new Print Options in each module for them to take effect.
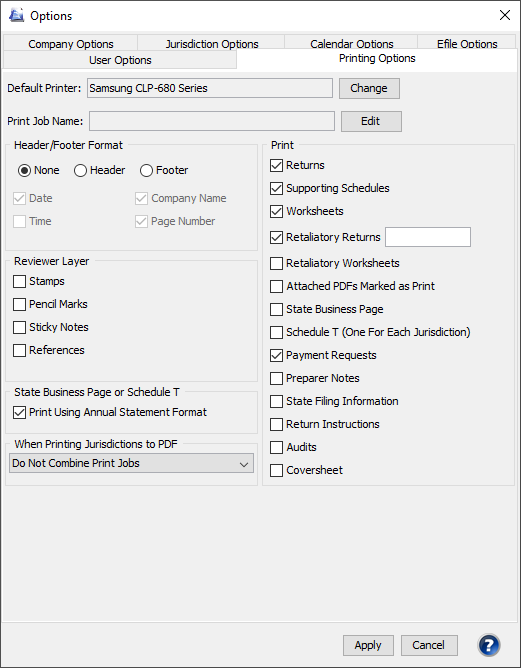
You may change your default printer here by clicking the Change button and selecting the desired printer.
You may customize the name of each print job when printing to a PDF file. Customizing the name will modify the name of each PDF printed. You may add the tax year, user name, company name, company abbreviation, current date, jurisdiction name, and/or jurisdiction abbreviation to the print job name. In addition, you may type any additional information you want to appear in the name in the print job name field.
The company name, page number, and current date and time can be printed as a banner on each page of a return and schedule. The banner can be printed as either a header or footer.
If you added Stamps, Pencil marks, Sticky Notes, or References to any return, you may check the checkboxes next to Stamps and Pencil Marks if you wish to have the markups print with the returns.
You may choose to print your annual statements using Annual Statement Format. This will cause the annual statements to print similar to how they appear in the annual statement books.
Now, if the Print Using Annual Statement Format option is selected, the state business page and schedule T will always print using the annual statement format, regardless of the print method selected (e.g., print icon, right-click tree print, File >Print, etc.).
You can choose how you would like PDFs to save when multiple jurisdictions are printed to PDF. “Do Not Combine Print Jobs” will print each jurisdiction to a separate file (this is the default). “Combine Print Jobs Per Company” causes one PDF per company to print. “Combine Print Jobs to Single File” prints all to a single PDF.
Print (Premium Tax)
The Print section allows you to specify which items are printed when you choose to print a state from the Print menu. You may choose to print the following items: State Returns, Supporting Schedules, Worksheets, Retaliatory Returns, Retaliatory Worksheets, Attached PDFs Marked as Print, State Business Page, Schedule T (One For Each Jurisdiction), Payment Requests, Preparer Notes, the State Filing Information, Return Instructions, Audits, and Coversheet.
For Property and Casualty companies, there is also an option to print only the Ocean Marine returns. For estimate returns, you also have the option to print all quarterly filings based on the month the returns are due.
Print (FormsPlus)
The Print section allows you to specify which items are printed when you choose to print a state from the Print menu. You may choose to print the following items: Returns, Annual Statement Checklists, Payment Requests, Attached PDFs Marked as Print, Preparer Notes, and Return Instructions.
Print (Municipal)
The Print section under the Municipal print options allows you to specify which items are printed when you choose to print a state from the Print menu. You may choose to print the following items: Returns, Attached PDFs Marked as Print, Payment Requests, Preparer Notes, and Return Instructions.
Our website address: www.tritechsoft.com
Our mailing address: 1205 S. Greenville Ave, Allen, TX 75002.
Questions? You can reach us at 1-800-380-6407
Or contact Support here.
©1995-2019 TriTech Software Development Corp. ©2006-2019 TriTech Services Inc. All rights reserved. Premium Pro® is a registered trademark.