Tax Calendar Custom Entries
|
Calendar is pre-loaded with the due dates for all active forms in Enterprise. However, users have the ability to add their own custom user entries.
- Go to User Entries on the Calendar menu bar and select Add a User Entry.
- A New User Entry window will open. If desired, you can select the company(ies) that the new entry will apply to by checking the checkbox next to the company name. If you do not want to assign companies at this time, you may do so after the entry is created.
- Select the actual due date for the entry by clicking on the date under Due Date. A calendar will appear that allows you to click on the due date.
- Select the internal due date for the entry by clicking on the date under Internal Due Date.
- Enter the state that applies to the new entry.
- Select the tax type that applies to the new entry by clicking on the drop down box next to Tax Type.
- If you would like to add a new tax type, click on the green plus sign next to the dropdown box. Enter the name of the new tax type, then click OK. It will then be a choice in the tax type dropdown box.
- If you would like to delete a tax type, select the tax type you want to delete from the dropdown box and then press the green minus sign. Select Yes to delete.
- Enter a description of the new entry in the Description text box.
- Select Yes or No under Postmark to indicate if a USPS postmark is accepted.
- If you do not wish the entry to be carried forward to the next year, uncheck the checkbox next to ‘This entry will automatically roll over.’
- If the new entry will apply to all companies added to Enterprise in the future, check the checkbox next to ‘New companies will automatically get this entry.’
- Select Add to save the user entry.
You may also set the status for a Custom Entry from the Status column in the date list.
Once you create user entries, you can assign one entry to a single company or assign multiple entries to multiple companies at one time.
- Go to User Entries on the Calendar menu bar and select Assign User Entries.
- Check the checkbox next to the companies you want to apply the user entry to.
- Check the checkbox next to the user entries you want to apply to the selected companies.
- Click Assign Entries to Companies to apply.
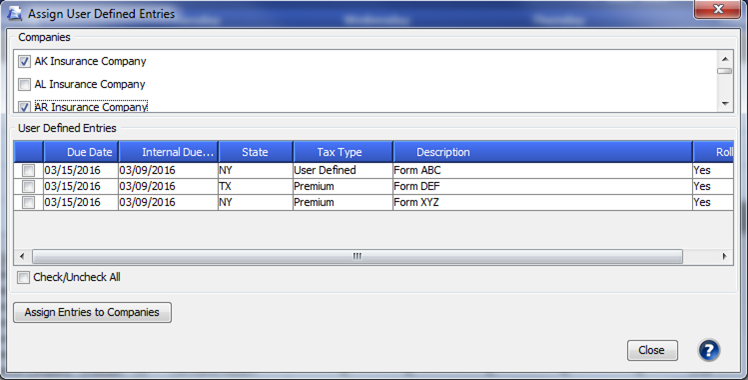
- Go to User Entries on the Calendar menu bar and select Edit a User Entry.
- Select the user defined entry you wish to edit, then change the appropriate information.
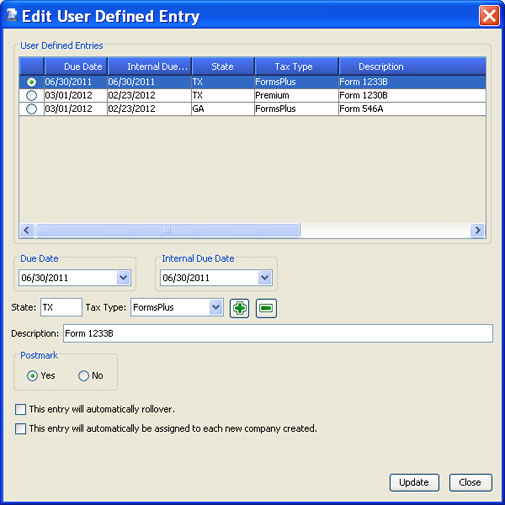
- Click Update to save your changes. Calendar will update all existing occurrences of the entry.
- Go to User Entries on the Calendar menu bar and select Delete a User Entry.
- Check the checkboxes next to the user entries you wish to delete.
- If you wish to delete all existing occurrences of this user entry, check the checkbox next to ‘Also remove ALL assignments made to these User Defined Entries,’ If you do not check this checkbox, no existing occurrences will be deleted. However, you will no longer be able to assign this user entry to new companies.*
- Click Delete Selected Entries to proceed, and then choose Yes to delete the entries.
If you later want to delete an existing occurrence of a user entry, you can do so from the date list from either the Calendar tab or on the Query tab:
- From the Calendar tab, click on the due date of the user entry on the Calendar. All entries due on that date will then be listed at the bottom of the screen in the date list.
Note: You can choose to display Calendar entries by the actual due date or the internal due date. If you have your preference set to display by the internal due date, you will need to click on the internal due date on the Calendar in order to display that entry in the date list. To change your display preference, go to Display on the Calendar menu bar and choose 'Display by Internal Due Date' or 'Display by Due Date.'
From the Query tab, run the appropriate query and the entries matching that query will then be listed at the bottom of the screen in the date list.
- Click on the user entry you wish to delete. It will then be highlighted in blue. (Select multiple entries by holding Ctrl then clicking on more entries.)
- Right click on the highlighted entries and choose “Delete User Defined Entries.”
- Click Yes to delete the entries.
If you would like to set or change rollover options for the custom entries in Calendar, you may do so by using the "Mark User Entries to Rollover" dialog.
You may set the rollover options for all of your various user entries in one place by going to 'Mark User Entries to Rollover.'
Steps To Mark User Entries to Rollover:
- From the Calendar menu bar, go to User Entries and select Mark User Entries to Rollover.
- Check the check boxes next to each entry you would like to roll over for next year.
- Click the Mark to Rollover button. A message will appear telling you that the entries you marked will rollover.
- Entries that will rollover will say Yes in the Rollover column. If there are entries that are marked to rollover that you do not want to rollover, select the check boxes next to them and hit the Remove Rollover button.
- When you are finished, click Close.
The User Entry Assignment List under the User Entries menu allows you to manage your user entries from one location. From here, you are able to review all of the User Defined entries in Calendar and edit, assign, and delete your entries.
The User Entry Assignment List displays the number of companies each user entry is assigned to, as well as the Description, Due Date, Internal Due Date, State, and Tax Type of each user entry you have created.
It is common to end up with “orphan” user entries that are not assigned to any companies. This may happen if a user imports the same file multiple times creating duplicate user entries. When looking at the Calendar, you may not be able to distinguish between these duplicate entries.
- From the User Entries menu in Calendar, select User Entry Assignment List.
- Select the user entry you would like to modify. Notice that each company the user entry is assigned to is displayed in the bottom left corner.
- Press the Delete button to delete the user entry template only. If this user entry has been assigned to companies, those assignments/entries will still show up in Calendar queries and in the Calendar date list under the companies it is assigned to. However, you will not be able to assign this user entry to any companies in the future and it will no longer show up in the User Entry Assignment List.
- If you select the ‘Delete everywhere it is assigned’ checkbox, and then press the Delete button, the entry will be permanently deleted from every existing place it is assigned. All traces of the entry will be removed. The entry will no longer show up in any Calendar query or in the Calendar date list and you will not be able to assign it to any other companies in the future.
- Press the Edit button to edit the user entry template. From here, you can modify the Due Dates, State, Tax Type, Description, Postmark, and whether or not the entry will automatically be assigned to each new company that is created. When finished, press the Update button, then press Close.
- To assign the entry to more companies,
press the Assign button. Select which companies
you would like to assign the user entry to,
then press the Assign Entries to Companies
button. When finished, press Close. See the
Assigning a User Entry to Companies section
for more user entry assignment options.
It is possible to end up with “orphan” user entries that are not assigned to any companies. This may happen if a user imports the same file multiple times creating duplicate user entries.
Steps to Delete Duplicate (Orphan) User Entries
- From the User Entries menu in Calendar, select User Entry Assignment List.
- Filter the User Entry Assignment List by the “# of Companies” column by right clicking on the column header, and then checking the “0” checkbox to pull up all user entries that are not assigned to any companies.
Select the date and click Delete. Each entry must be done separately.
For more information on adding non-Enterprise companies and users in Calendar, please click here.
Our website address: www.tritechsoft.com
Our mailing address: 1205 S. Greenville Ave, Allen, TX 75002.
Questions? You can reach us at 1-800-380-6407
Or contact WebSupport here.
©1995-2015 TriTech Software Development Corp. ©2006-2015 TriTech Services Inc. All rights reserved. Premium Pro® is a registered trademark.