Efile Help
Premium Pro Enterprise has electronic filing capabilities for selected states that accept returns in an electronic format. TriTech helps facilitate the electronic filing of premium tax data and we work with all parties to do so. We do not have a preferred or recommended method of filing.
Currently, Enterprise supports two methods of electronic filing: E-filing via TriTech and E-filing via NAIC OPTins. With all available electronic filing methods, a basic validation process will occur before you will be allowed to submit the return data. Each state has some minimum requirements as well as unique criteria that need to be completed before submission. Please see the State Specifics topic for electronic filing requirements and further information.
E-filing via TriTech is a free submission option which has been designed to meet the specific filing requirements for various states that have agreed to collect premium tax data electronically.
- View or select the desired return in Enterprise.
- Fill out the return completely, with all company, premium, and other required information, just as you would a paper return and verify that all information is correct.
- When you are satisfied that all information is correct and complete, click the E-file via TriTech button on the return.
- A dialog box will appear stating that “You are E-filing the [State Return]”. You will be asked, “Do you want to Continue?” Answer accordingly.
- When you select Yes to proceed, an e-file
wizard will appear to assist you in completing
the electronic filing process.
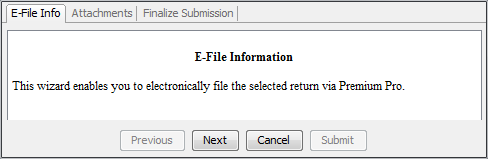
On the initial E-file Info tab, click Next to proceed. The Attachment Tab allows you to include attachments with your filing. This may include supporting documentation for credits, requests for refunds, etc. You can add or remove attachments as necessary using the appropriate buttons.
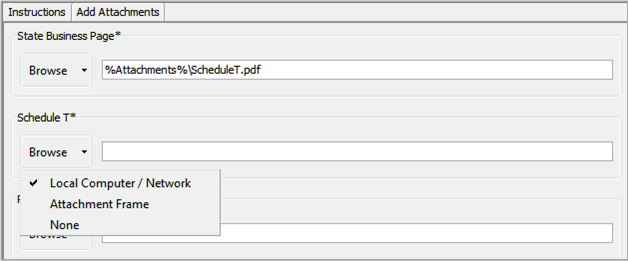
Some of the attachments may already include a path to a file if you previously added items to your return via the Attachment Frame and designated the document as an E-file Attachment. To include or edit an attachment, click the down arrow next to the browse button to specify a location: Local Computer/Network, Attachment Frame, or None. Browse to the desired file and select OK or Open.
- Click Submit to complete the process.
You may need to allow a few moments for the encrypted data to transfer. You should then see a message stating that the file transfer is complete. Soon after, an email confirming the transmission of the file will be sent to the contact email address provided on the return as well as any additional contacts listed on the efile options tab.
The electronic submission of the return is the official filing. It is not necessary to mail a printed copy.
A PDF version of the electronically filed return will also be saved to the attachment frame under an E-filed Returns folder for your records. The PDF will include an Efile Summary that summarizes the transmission. Efile attachments are also printed to the Attachment Frame. In addition, sub-forms, such as the CT-33-M filed with CT-33 for NY, will be printed to the Attachment Frame.
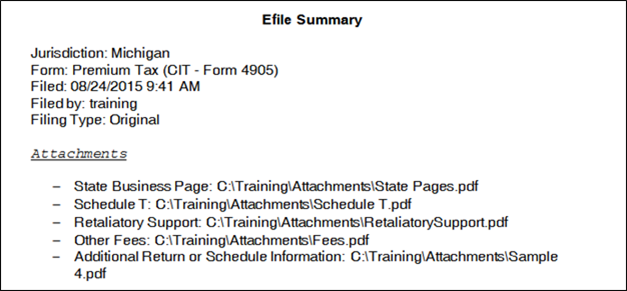
A visual indicator, a green ‘e’, will appear beside the return name in the active tree for filings that have been successfully transmitted.
Both failed and successfully transmitted electronic filings will be noted in the Actions report. When applicable, the e-file submission ID will also be recorded in the report.
For some states, you will receive additional email notifications regarding either the state’s acceptance or rejection of your filing. See the state specifics for additional information.
E-filing via NAIC provides you with the ability to submit filings to select states that are participating in the NAIC OPTins program. Instructions are provided below.
Steps to for E-filing through NAIC
To electronically file your returns through the NAIC, you must first register to use. You will need to contact the OPTins Marketing Department at 816-783-8787 or optinsmktg@naic.org for more information. You may also visit the OPTins website at https://eapps.naic.org/optins-static. Once registered, please follow the steps below to electronically file your return.
- View the desired return in Enterprise.
- Fill out the return completely, with all company information, premiums, and other required information, just as you would a paper return. Verify that all information is correct.
- When you are satisfied that all information is correct and complete, click on the E-file via OPTins button on the return.
- The electronic filing through NAIC OPTins wizard will appear.
- Read the E-file Information and review the OPTins Use Agreement and select “I agree to the terms of the NAIC OPTins Use Agreement” to enable the Next button.
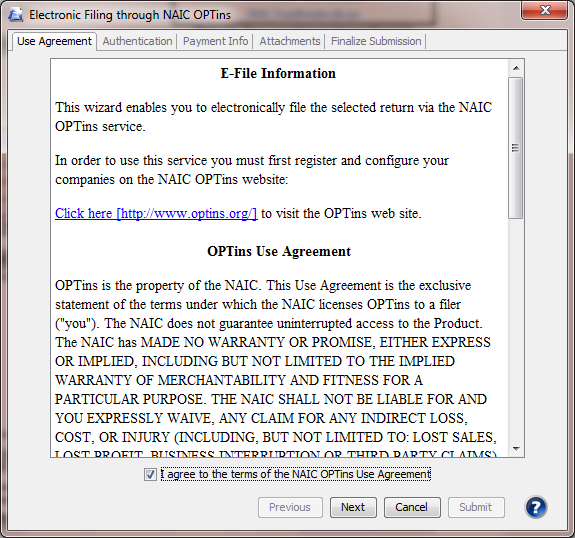
- On the Company Info tab, confirm that the information listed for the Company Name, NAIC Number, FEIN Number, and NAIC Group Number is accurate. If there is a discrepancy, select Cancel to exit the wizard to make the necessary changes. Otherwise, click Next to Proceed.
- On the Authentication screen, enter your OPTins user name and password previously provided by the NAIC. Click the button to verify the information.
- When the user name and password are authenticated, you can proceed by selecting the Next button. You can also check the Remember Me box on this screen to prevent having to reenter your login information each time you go through the OPTins wizard.
- On the Payment Information tab, choose whether you are paying via Debit or Credit from the dropdown box. The payment breakdown shows the tax due amount, the OPTins transaction fee, and the total amount due. !NEW
- If you choose Debit:
- Consent to the EFT payment of the total amount due for the designated return. If you choose not to pay at the time of submission, you will need to remit payment directly from the OPTins system before the due date of the return.
- Consent to the EFT payment of the transaction fee of ten dollars at the time of the submission. You must agree to pay the transaction fee before you can proceed with the filing.
- You're filing is considered filed with the state upon submission when choosing the Debit option.
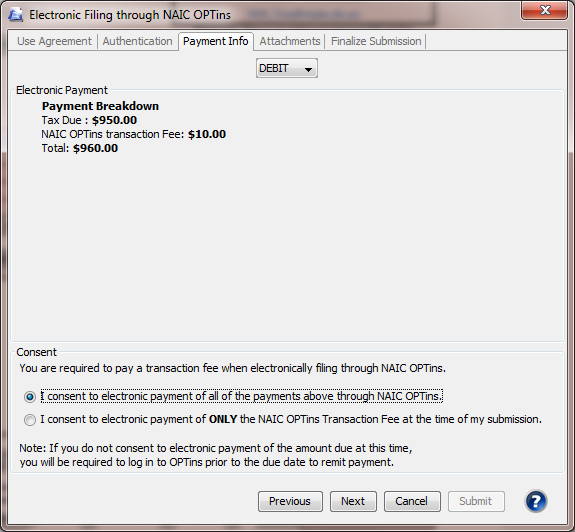
- If you choose Credit:
- Upon successful submission, you will receive an addenda record which you will give to your bank to submit the payment. The filing is not considered submitted until the payment is processed. You will receive an acceptance email within one business day from when the payment is processed by OPTins.
![]()
- The Attachment tab allows you to include any file type as an attachment. This may include scanned signature pages, supporting documentation for credits, requests for refunds, etc. You can add or remove attachments as necessary using the appropriate buttons.
Some of the attachments may already include a path to a file if you previously added items to your return via the Attachment Frame and designated the document as an E-file Attachment. To include or edit an attachment, click the down arrow next to the browse button to specify a location: Local Computer/Network, Attachment Frame, or None. Browse to the desired file and select OK or Open. !NEW
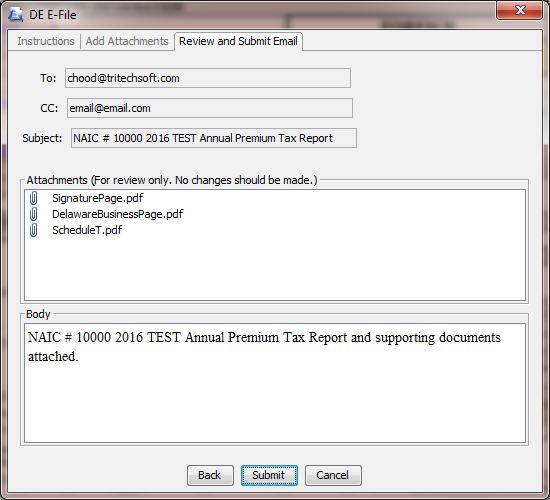
- An Attestation tab may be included in the wizard for some states. For these states, the attestation information serves as the signature for the electronically filed returns. You must agree with the statement listed and either confirm or enter the authorized signer name, title, phone and the date before you can proceed.
- On the last tab, Finalize Submission, if applicable, you must select your appropriate company type from the dropdown box.
- You may now also review the Excel file of your return, which will be sent to OPTins. The Excel file is for review purposes only and cannot be edited. If you need to make changes, hit Cancel and make the changes in the software. !NEW
- Once you have selected your company type and reviewed the Excel file, click on the Submit button.
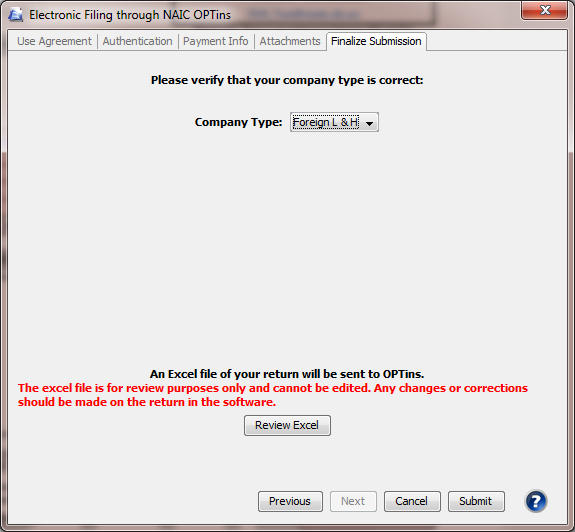
- You will receive a submission message stating that the filing was submitted successfully. The electronic submission of the premium tax return is the official filing. It is not necessary to mail a hard copy of the premium tax return.
You may need to allow a few moments for the data to transfer. You should then see a message stating that the file transfer is complete. Soon after, an email confirming transmission of the file will be sent to the contact email address provided on the return and any email addresses included on the efile options tab. A PDF version of the electronically filed return will also be saved to the Attachment Frame under an E-filed Returns folder for your records. The PDF will now include an Efile Summary that summarizes the transmission. Efile attachments are now also printed to the Attachment Frame.
A visual indicator, a green ‘e’, will appear beside the return name and each sub-form that was part of the efiling in the active tree for filings that have been successfully transmitted.
Both failed and successfully transmitted electronic filings will be noted in the Actions Report.
If you remit payment via Credit, an email will be sent when the payment is processed.
Some states also have the option to create a file that can in turn be used to populate the state’s online system with data from the tax return in the software.
Some states have the option to export and email the data directly to the state. This feature exports the tax return data in a format specified by the state. To use this feature, view the desired return and click on the appropriate button on the first page.
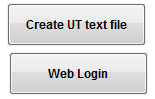 or
or 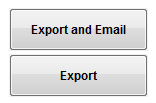
Some states have an email option. Selecting this button prints a copy of the return to PDF and generates and email addressed to the state with the necessary identifying information and return attached.
You now have the ability to preview returns prior to submitting via email for Delaware, DC, Maryland, and Nevada. On the review and Submit Email tab, you may double click on the items listed in the Attachments section to review the PDFs that will be submitted. The email addresses the filing will be sent to, subject, and body of the email are visible as well on this tab.!NEW
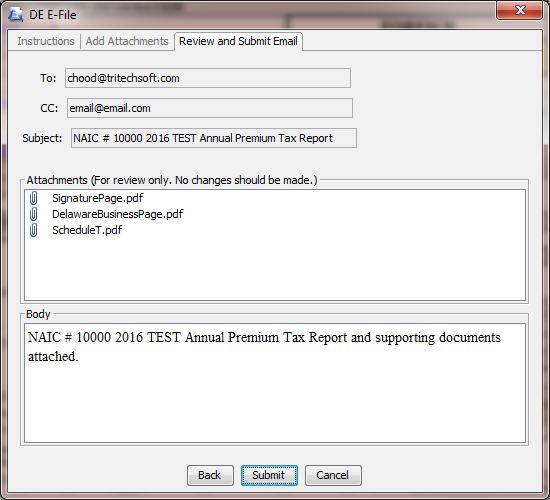
Users have the option to designate additional email address(es) to receive copies of the e-file confirmation emails.
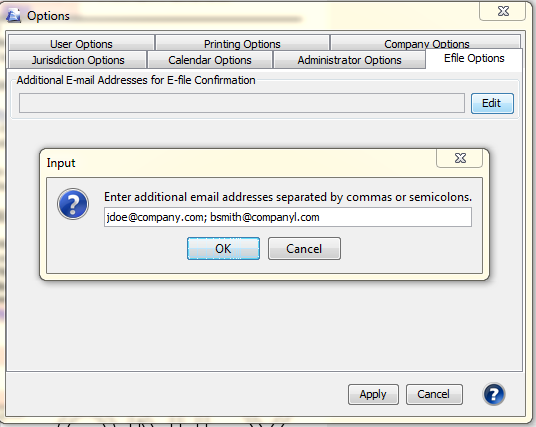
Our website address: www.tritechsoft.com
Our mailing address: 1205 S. Greenville Ave, Allen, TX 75002.
Questions? You can reach us at 1-800-380-6407
Or contact WebSupport here.
©1995-2015 TriTech Software Development Corp. ©2006-2015 TriTech Services Inc. All rights reserved. Premium Pro® is a registered trademark.