Premium Pro Help
For states that have an online filing system, a Web Login or E-file Assistant button can be found on the first page of the return. (See also e-file attachments.)
This coincides with the states listed on the Login Schedule in the Company Information area.
By default, this schedule is only accessible to Admin users. However, you can set the option to edit Login Schedule and use E-file Assistant through the roles wizard. The passwords are encrypted and are not displayed in plain text.
Selecting the Web Login button will prompt the software to open the login webpage for that given state. The software will then automatically copy the user name and password from the Login Schedule to the appropriate fields on the webpage. You will need to complete the online login process by selecting the appropriate option on the webpage.
Selecting the E-file Assistant button on a return will perform the same initial actions as the Web Login button. However, it will also bring up an E-file Assistant wizard in the software. The E-file Assistant wizard will then walk you through the appropriate pages in the software so that you can copy data to the specified page on the state’s website.
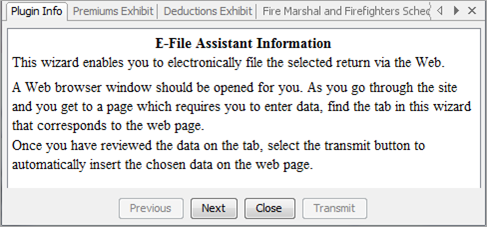
Each tab of the E-file Assistant Wizard will provide you with a preview of the data from a specific page of the return that will then be copied to the state’s website. Select the transmit button on each tab of the E-file Assistant Wizard to actually transfer the data from the software to the corresponding webpage you are viewing. On each page of the state’s website, you will need to verify the data and then select the appropriate option to proceed with the online filing process.
When you exit the E-file Assistant, if you have transmitted data from the software to a web page, you will be asked if the transmission was successful. Your response will be recorded in the Action Report to better assist you with tracking your online submissions.
- Select the Web Login button to take you to the login webpage for that specific state.
- The software will then automatically copy the user name and password from the Login Schedule to the appropriate fields on the webpage. You will need to complete the online login process by selecting the appropriate option on the webpage.
- Select the Web Login button to take you to the login webpage for that specific state.
- The software will then automatically copy the user name and password from the Login Schedule to the appropriate fields on the webpage. You will need to complete the online login process by selecting the appropriate option on the webpage.
- At the same time, the E-File Assistant wizard will appear and will then walk you through the appropriate pages in the software so that you can copy data to the specified page on the state’s website. On each tab, select the transmit button to transfer the data from the software to the corresponding webpage you are viewing. On each page of the state’s website, you will need to verify the data and then select the appropriate option to proceed with the online filing process. Please see the Important Notes section of the state specific release notes for details on the E-file Assistant.
Our website address: www.tritechsoft.com
Our mailing address: 1205 S. Greenville Ave, Allen, TX 75002.
Questions? You can reach us at 1-800-380-6407
Or contact WebSupport here.
©1995-2015 TriTech Software Development Corp. ©2006-2015 TriTech Services Inc. All rights reserved. Premium Pro® is a registered trademark.