Premium Pro Help
In the Active and Inactive trees, a colored icon appears next to each form name identifying the current status of the form.
 Gray Icon - The form has
not been updated for the current tax year.
Gray Icon - The form has
not been updated for the current tax year.
 Red Icon - Not Approved.
The form has been updated but is not approved
for filing.
Red Icon - Not Approved.
The form has been updated but is not approved
for filing.
 Blue Icon - The current
version of the return is available. However, approval
is pending.
Blue Icon - The current
version of the return is available. However, approval
is pending.
 Green Icon - Approved. The
form has been updated and is approved for filing.
Green Icon - Approved. The
form has been updated and is approved for filing.
![]() Efile Icon - Colors indicate
same as above, but this is a filing that must
be completed electronically.
Efile Icon - Colors indicate
same as above, but this is a filing that must
be completed electronically.
 Online Icon - Colors indicate
same as above, but the form must be completed
via the state’s online filing system.
Online Icon - Colors indicate
same as above, but the form must be completed
via the state’s online filing system.
The approval status of each form is also displayed in the status bar of Enterprise when you open or highlight a form in the tree.
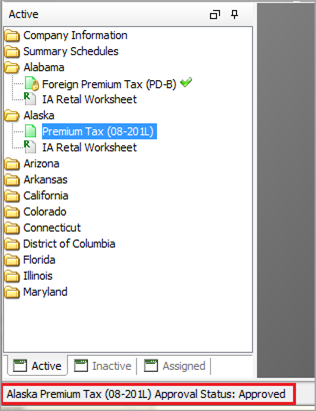
Each field in Premium Pro Enterprise is one of the following colors: blue, white, or pink. Blue and white fields are designed for manual entries. Pink colored fields are calculated fields, meaning that Premium Pro calculates the corresponding data for the field and returns a value to it. Pink fields are also used to rollover specific data from year to year, such as a unique company identification number or the amount reported on a particular line of the return from the previous year.
Default values appear in blue text. If you choose to override any data contained in a pink field, the overridden entry will appear in red and will be used in place of the calculated amount. Use the delete key to remove any overridden value and restore the default or calculated value of the field.
Fields outlined in green contain additional information which is detailed in worksheets or adjustment schedules. To access the additional worksheet or supporting schedule, move your mouse over the field and then right click. These fields are often used to display GFA worksheets or Adjustment Schedules, but they may include other information as well.
Adjustment Schedules appear throughout the software for clarification regarding Gross Premiums, Other Additions, Other Deductions, Other Taxes, Other Credits, and Other Fees. These schedules detail the calculations taking place, and they provide you with the flexibility to adjust your figures even further.
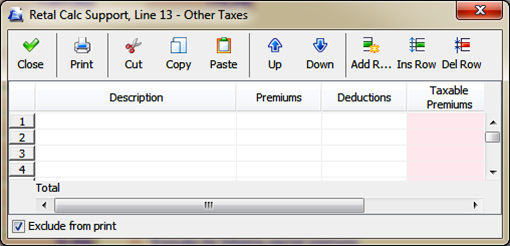
There are several common buttons available in adjustment schedules, such as copy, paste, and insert/delete rows. You may also print adjustment schedules, print to PDF, or choose Attach to under the print button to add a PDF of the adjustment schedule you are viewing directly to the Attachment Frame.
Each Adjustment Schedule also contains an Exclude From Print option. This option provides an additional level of control over the specific Adjustment Schedules you wish to print with the returns.
Fields outlined in blue indicate that a hyperlink exists. Hyperlinked fields provide you with the ability to drill-down to the location in the software where the amount is sourcing from. Typically, the values sourcing into fields containing hyperlinks will come from one of the schedules listed in the Company Information area (i.e., Schedule T, Prepayments, Detail Schedules, etc.). To navigate to the appropriate source schedule via the hyperlink, simply move your mouse over the field with the blue outline and then right-click.
If multiple items are included in the calculation of a particular field or if the source location is not readily apparent, a triangle in the upper right corner of the field indicates that a tool-tip is available. Tool-tips provide additional information regarding where the amounts used to generate the number are coming from. For example, a state-specific company code may appear as a pink field on the return and contain a tool-tip which reads, Rolled Over From The Prior Year. To access the tool-tip, hover over it with your mouse. The tool-tips will display until you remove your mouse from the field.
You may notice Pop Up Tips pop up the first time you go into a module or a return. These tips contain important information, such as hints to help you better use the software or things to know while filing. If you check the Remind Me Again checkbox, you will see the tip will show up again. If you close the window without checking the box, you will not see the tip again.
Our website address: www.tritechsoft.com
Our mailing address: 1205 S. Greenville Ave, Allen, TX 75002.
Questions? You can reach us at 1-800-380-6407
Or contact WebSupport here.
©1995-2015 TriTech Software Development Corp. ©2006-2015 TriTech Services Inc. All rights reserved. Premium Pro® is a registered trademark.