Locating & Accessing Returns
Active
and Inactive Return
Active Forms are returns that have been opened
or accessed. They are found in the Active Tree.
Inactive Forms are returns that have not yet been
opened or accessed. They are found in Inactive
Tree. By default, the Active and Inactive trees
are located on the left side of the Premium Pro
Enterprise interface.
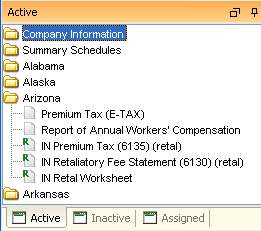
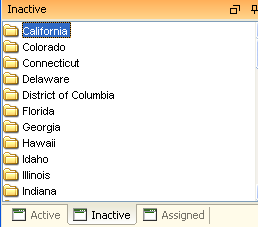
To access any individual return, click on the Inactive tab located in the bottom left-hand corner of the screen, expand the navigation tree by double-clicking on the state folder and then double click on the desired return. Only applicable domestic and foreign returns will appear in the tree for a company based on their state of domicile.
To activate multiple returns or jurisdictions, you may highlight the desired returns or jurisdictions in the tree using your mouse and the shift or ctrl keys. Once the items have been selected, you may right click and select Activate Returns from the sub menu.
Once a return is opened or activated, it will automatically move to the Active tab. This allows the user to view only those returns activated by the company in the active workspace. When data is entered or imported, and then saved into any of the schedules in the Company Information Area for a specific state, the appropriate returns will automatically be moved from the Inactive forms list to the Active forms list for that state.
If an Active Form or Jurisdiction is no longer needed, it can be moved back to the Inactive tab by selecting Deactivate from the Actions Menu, or by right-clicking on the item in the Active Tree and selecting Deactivate.
The Actions Menu allows the user to activate an entire jurisdiction (all returns within a specific state) and deactivate an individual return or an entire jurisdiction.
Warning: Deactivating a return deletes all data entered into the return. Deactivating a jurisdiction deletes data from all forms in a jurisdiction. The return can be activated again, but previously entered data cannot be recovered.
The Assigned Tree can be used to display only the returns or jurisdictions assigned to an individual preparer or user. Assigning a return has no effect on the functionality of the Active tree. The Assigned tree will be pre-populated based on assignments made by the admin user via the Assignment Tool or Calendar. However, the Assigned tree can be used by the current user to assign returns to himself. A user cannot assign forms to other users.
Right click on any form or jurisdiction appearing in the Active tree and choose Assign. If you are displaying both the Active tree and the Assigned tree concurrently, you may drag and drop returns/jurisdictions from the Active tree to the Assigned tree (rather than performing a right click).
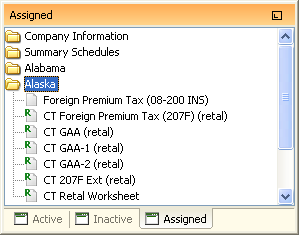
The form or jurisdiction will now appear in the Assigned tree, as well as the Active tree. You may load, lock, unlock, print, or deactivate returns from the Assigned tree. To unassign returns, right click on the return (in either the assigned or active tree) and choose Unassign.
The Assigned Tree also shows the Company Info and Summary Schedules.
Tip: While in the ESTIMATE module, you may view a read-only version of the Annual return by clicking the Annual Return button on the tool bar. This button will not be active while in the Annual module.
Our website address: www.tritechsoft.com
Our mailing address: 1205 S. Greenville Ave, Allen, TX 75002.
Questions? You can reach us at 1-800-380-6407
Or contact WebSupport here.
©1995-2015 TriTech Software Development Corp. ©2006-2015 TriTech Services Inc. All rights reserved. Premium Pro® is a registered trademark.