Locking & Unlocking Returns
Once a return is completed, you may lock it so that subsequent calculations and changes to the Company Information will not affect the return. A user cannot type a new value into any of the fields on a locked return and changes made to any of the input schedules will not carry to the locked return. This ensures that the information on a return that has been previously submitted to a taxing authority will not change. Once a return is locked, a yellow padlock will appear on the return’s icon in the Active Tree.
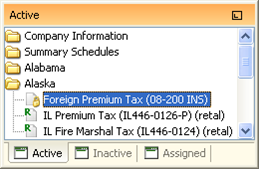
If a user has the appropriate permissions, they may still add stamps, sticky notes, pencil marks, and references to a locked return. This allows users to annotate and comment on returns during the review process.
- Open the desired return in the jurisdiction to be locked.
- Click on the Tools menu and select the Lock Return option
You may also right click on the return from the navigation tree and select the Lock Return option from the menu.
To lock multiple returns, you may highlight the desired returns in the tree using your mouse and the shift or ctrl keys. Once the items have been selected, you may right click and select Lock Returns from the sub menu.
You may unlock any previously locked return as needed. Unlocking a return, will cause the yellow padlock icon will disappear and enable you to access any field on the return, calculate, or write general information.
- Open the locked return
- Click on the Tools menu and select the Unlock Return option.
You may also right-click on the appropriate return in the Active Tree and select the Unlock Return option from the menu. Unlocking a return will cause that return to recalculate based on the current information in the input schedules. If the return was previously filed, the original data may be affected when the return is unlocked.
To lock/unlock multiple returns, you may highlight the desired returns in the tree using your mouse and the shift or ctrl keys. Once the items have been selected, you may right click and select lock or unlock from the sub menu.
Please note that unlocking a return will cause that return to recalculate based on the current information in the input schedules. If the return was previously filed, the original data may be affected when the return is unlocked.
After completing returns for any state, the entire jurisdiction may be locked. Click on Tools and select Lock Current Jurisdiction or right click on the jurisdiction folder and select the Lock option. The icon for every return in the jurisdiction will now have a yellow padlock. You cannot alter any return in the jurisdiction, but you can still view and print the returns.
To lock multiple jurisdictions, you may highlight the desired jurisdictions in the tree using your mouse and the shift or ctrl keys. Once the items have been selected, you may right click and select Lock Jurisdictions from the sub menu.
This option allows the user to unlock a locked jurisdiction so changes and updates can be made to any of the returns within the jurisdiction. From the Tools menu, select Unlock Current Jurisdiction or right click on the jurisdiction folder and select the unlock option.
To unlock multiple jurisdictions, you may highlight the desired jurisdictions in the tree using your mouse and the shift or ctrl keys. Once the items have been selected, you may right click and select unlock Jurisdictions from the sub menu.
As with the individual return, unlocking a jurisdiction will cause all returns within that jurisdiction to recalculate based on the current Company Information data. If any of the returns have been previously filed, the original data may be affected.
Our website address: www.tritechsoft.com
Our mailing address: 1205 S. Greenville Ave, Allen, TX 75002.
Questions? You can reach us at 1-800-380-6407
Or contact WebSupport here.
©1995-2015 TriTech Software Development Corp. ©2006-2015 TriTech Services Inc. All rights reserved. Premium Pro® is a registered trademark.