Municipal Print Menu
|
When you print from the File Menu, you may print Municipal Filings, the Company Information, Summary Schedules, Reports, and Address Labels. File>Print>Print tab
Because Kentucky is comprised of quarterly filings, you will have an additional selection to designate the desired quarter.
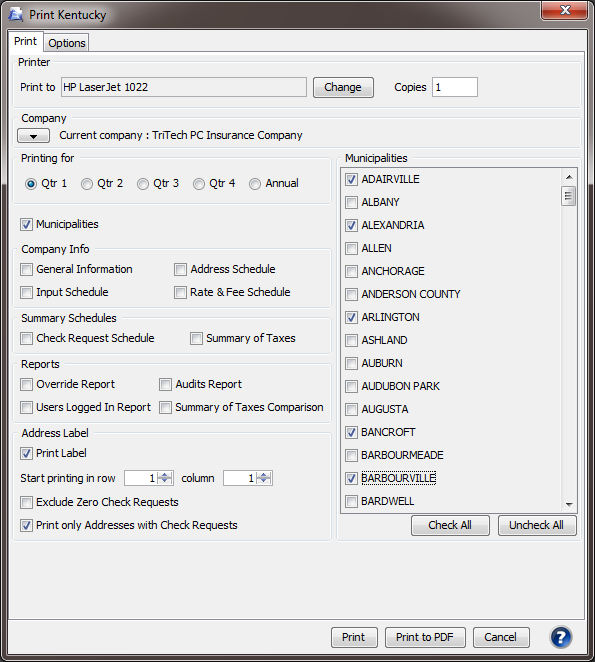
In the Company Section, click the down arrow beside the current company name to see a listing of all available companies. Place a check mark next to the desired companies and select close.
Selecting an item in the Company Information, Summary Schedules, and Reports will print the selected item(s).
If you select Address Labels or Municipal Filings, the Municipality selection box on the right hand side of the dialog will be enabled. If only one company is selected, only the active municipalities for that specific company will appear in the Municipality Selection area. Otherwise, all available municipalities will appear in the Municipality selection box. You can select all active returns or select only the returns that you want to print. You must select at least one municipality in order for the returns or labels to print.
Once you have made your selections, you may go to the Options tab to verify the default items that will print for the Jurisdiction(s). The program supports Avery 5160 labels for printing the address labels.
From the Print Menu, you can also change the printer and number of copies desired for the current selected items.
To print your selections to the default printer, click the Print Button. You may also print the selected items to PDF by clicking the Print to PDF button on the Print Menu.
Please note that when selecting to print multiple companies, the printouts will be collated by municipality. The number of pages per print job is limited to 300.
Select the Options tab to further refine your selections for printing Municipalities. If you selected the Municipalities checkbox on the Print tab, you will need to select one or more of the following on the Options tab: Returns, Check Requests, Preparer Notes, Attached PDFs and/or Return Instructions. File>Print>Options tab
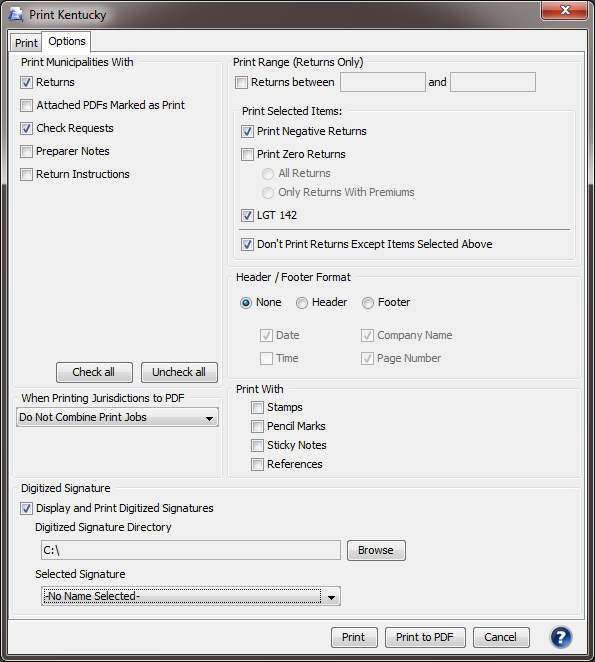
The Print options tab allows you to change various printing capabilities for the current print job only. These options are automatically populated by your default selections on the Printing Options tab under the Tools Menu/Options. To change the Print Options for all future print jobs, you will need to make the modifications in the Printing Options accessible from the Tools menu.
The Print Municipalities With options allow you to specify what items are actually printed when you choose to print a state from the Print menu. If you selected Municipal Filings on the Print tab, you will need to select one or more of the following : Returns, Attached PDFs Marked as Print, Check Requests, Preparer Notes, and Return Instructions.
By default, only returns with a tax greater than zero will print. You may choose to expand this selection by checking Print Negative Returns or Print Zero Returns. If you check Print Zero Returns, you may specify to print All Returns or print Only Returns With Premiums.
This checkbox cannot be used in conjunction with "Print Range" described above. By default, only active returns with a tax due will be printed. Checking this box will include returns with a negative tax due in the print job.
This checkbox cannot be used in conjunction with the "Print Range", but can be use in conjunction with "Print Negative Returns". By default, only active returns with a tax due will be printed. Checking this box will include returns with a zero tax due in the print job.
Alternatively, you may select the Use Range checkbox. If you select this checkbox, the Print Negative Returns and Print Zero Returns options will be ignored. In the top field, input the minimum of the print range; in the bottom field, enter the maximum of the print range. If you leave the minimum field blank, the program will print all zero and negative returns. Similarly, if you leave the maximum field blank, all positive returns will print.
For Kentucky, if you choose the LGT 142 only checkbox, only the LGT 142 returns will print.
The company name, page number, and current date and time can be printed as a banner on each page of a return and schedule. The banner can be printed as either a header or footer.
If you added Stamps or Pencil marks to any return, you may check the checkboxes next to Stamps and Pencil Marks if you wish to have the markups print with the returns.
Your selections on the Options tab are only temporary and will not remain for your next print job. File>Print>Options tab
You may set these options to recur for each print job by accessing the Options Menu under Tools and selecting the Printing Options tab. Set the options here so that you do not have to select them for each print job. By default, a mailing address for the payee appears on each tax form. From the Options/Printing Options tab, you can click Hide Payee Address if you do not want this to appear. Tools>Options>Printing Options tab
For an additional fee, TriTech can create a facsimile signature for each authorized signer. The Digitized Signature option allows you to print a facsimile of a signature on each return. To use a digitized signature, check “Display and Print Digitized Signature.” Copy the digitized signature to a folder on your local desktop computer or on the network. Use the Browse button to set this directory. Then select the signature you want to print on the return.
Our website address: www.tritechsoft.com
Our mailing address: 1205 S. Greenville Ave, Allen, TX 75002.
Questions? You can reach us at 1-800-380-6407
Or contact WebSupport here.
©1995-2015 TriTech Software Development Corp. ©2006-2015 TriTech Services Inc. All rights reserved. Premium Pro® is a registered trademark.