Tax Calendar Help
You can query date records by specific criteria. Query the returns by any combination of fields in the date list. Fill in any number of fields with the appropriate data. Each field on the query form is preceded by an arithmetic or comparison operator. You may change the operator by clicking on it and selecting a different operator from the list that appears.
= Query returns dates that match entered text or dates.
<> Query ignores dates that match entered text.
< Query returns dates that are less than entered text.
> Query returns dates that are greater than entered text.
<= Query returns dates that are less than or equal to entered text.
>= Query returns dates that are greater than or equal to entered text
LIKE Query returns dates if the text appears anywhere in the field.
NOT LIKE Query ignores dates if the text appears anywhere in a field.
BLANK Query only returns dates if the text field is blank
Click Run Query and a Date List will be displayed using the parameters entered. Selecting Clear Fields will remove the values in current query.
If you do not select the beginning and ending dates, then by default, the previous, current and next year's dates are returned in the results. Red text stating "Results are only from..." indicates which dates are included in the results. You also have the ability to query multiple statuses.
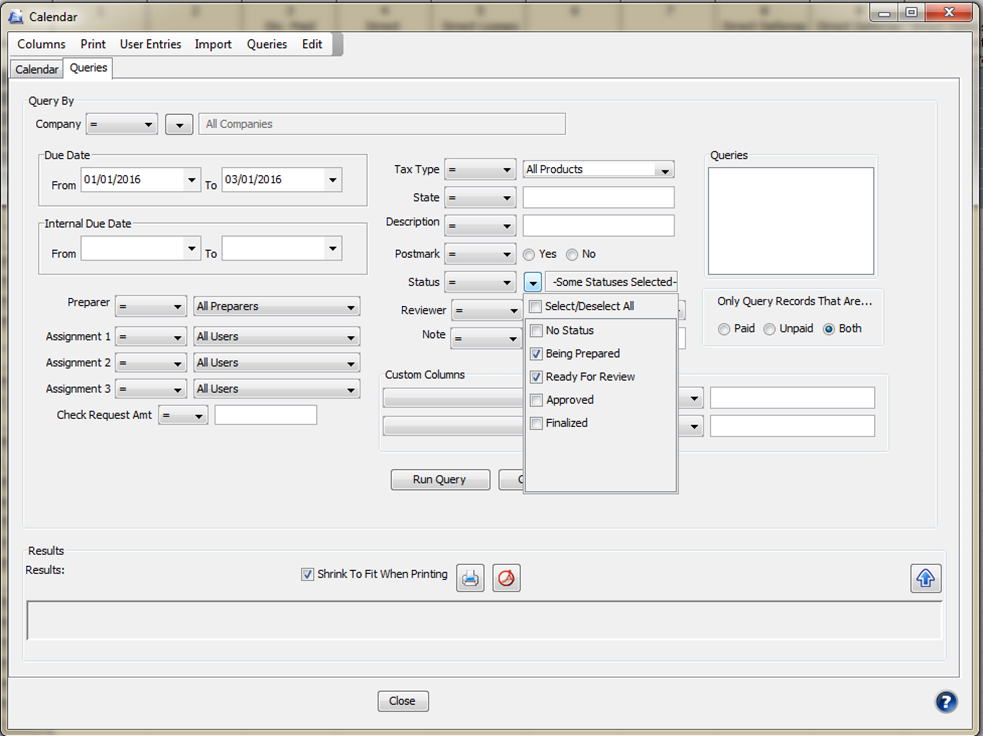
You can save queries, or update saved queries, if you perform the same query often. After completing the appropriate text fields and checkboxes, go to the Queries menu on the toolbar and select Save or Update Query.
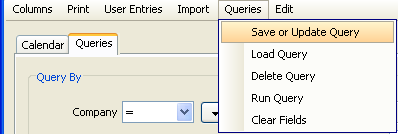
If you are saving a new query, you will be prompted to enter a name for this query. You also have the option to make the saved query available for all Premium Pro Enterprise users.
Any time you want to subsequently run this query, double click on the desired query in the Queries selection box.
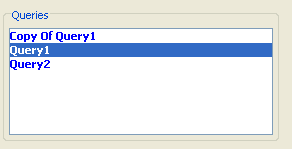
To update or edit a query, once you run the saved query, go to the Queries menu, then choose Save or Update Query. To save the changes to the existing query, choose Yes to overwrite the query.
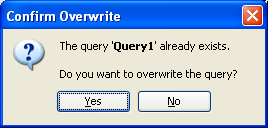
To make a copy of the query and keep the existing query intact as is, choose No. You will then be prompted to enter a new name for the query. Both queries will then be available in the Queries selection box.
Updating Queries
You have the ability to Edit and update existing queries instead of creating new ones. To update or edit a query, once you run the saved query, go to the Queries menu, then choose Save or Update Query. To save the changes to the existing query, choose Yes to overwrite the query. To make a copy of the query and keep the existing query in tact as is, choose No. You will then be prompted to enter a new name for the query. Both queries will then be available in the Queries selection box.
To delete an existing query, go to the Queries Menu on the Toolbar and select Delete Query. A list of saved queries will appear. Highlight the appropriate query and then select Delete.
Our website address: www.tritechsoft.com
Our mailing address: 1205 S. Greenville Ave, Allen, TX 75002.
Questions? You can reach us at 1-800-380-6407
Or contact WebSupport here.
©1995-2015 TriTech Software Development Corp. ©2006-2015 TriTech Services Inc. All rights reserved. Premium Pro® is a registered trademark.