Premium Pro Help
The tax Calendar in Premium Pro Enterprise includes due dates for annual, estimate, and monthly premium tax returns, due dates for various additional insurance related filings, and due dates for local premium tax and occupational licenses for selected states.
Calendar is automatically available for all companies in Enterprise. However, if you wish to turn Calendar off, Enterprise Admin users may do so through the Tools Menu. From the menu bar, go to Tools, and then select Options. Click on the Administrator Options tab. Check No under Make Calendar Available To Users and then click Apply.
A dialog box will appear informing you that you will need to restart Enterprise to see the Calendar changes. Click Ok and then restart Enterprise.
When you log back into Enterprise, the Calendar icon on the toolbar will be gone and users will not have the ability to go to Tools>Calendar from the menu bar to view Calendar.
You can view the Calendar anytime by going to Tools>Calendar or by selecting the calendar icon on the standard toolbar.

On the Calendar tab, use the arrows to navigate to different months. You may also navigate to previous or subsequent months by clicking on the currently displayed month and year. A dropdown selection for the desired month and year will appear. Select Go to load the information for the specified month and year. Select Cancel to remain in the current selection.
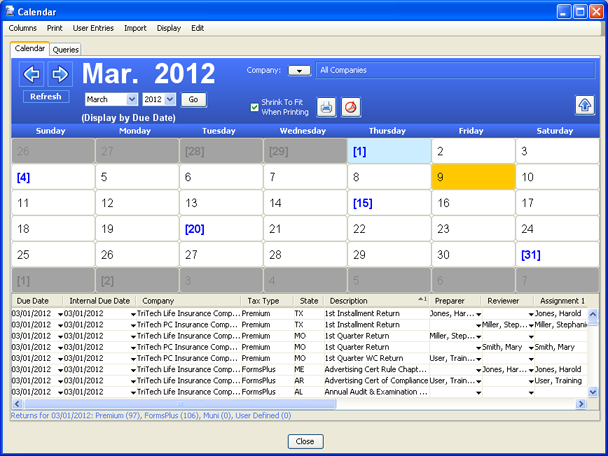
You can track the filing dates for all of your companies in one location. You can choose to view the dates for one company or multiple companies by selecting the desired entities from the Company dropdown box.
You may also choose to view select tax types by choosing them from the Tax Type dropdown box.
The current date is highlighted in orange. The selected date is highlighted in blue. If a return is due on any day during the month, the day of the month will be a blue number in brackets.
If you wish to turn Calendar off, an Enterprise Admin user may do so through the Tools menu. From the menu bar, go to Tools, select Options, and then select Administrator Options.
Check “No” under Make Calendar Available To Users, and then click Apply.
A dialog box will appear informing you that you will need to restart Enterprise to see the Calendar changes. Click Ok, and then restart Enterprise.
When you log back into Enterprise, the Calendar icon on the tool bar will be gone, and users will not have the ability to go to Tools-->Calendar from the menu bar to view Calendar.
Our website address: www.tritechsoft.com
Our mailing address: 1205 S. Greenville Ave, Allen, TX 75002.
Questions? You can reach us at 1-800-380-6407
Or contact WebSupport here.
©1995-2015 TriTech Software Development Corp. ©2006-2015 TriTech Services Inc. All rights reserved. Premium Pro® is a registered trademark.