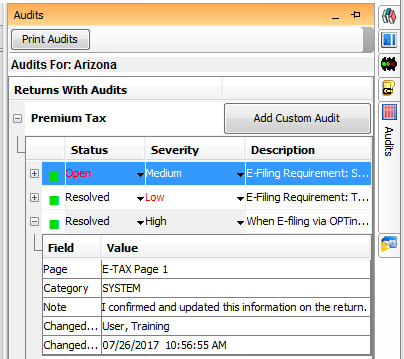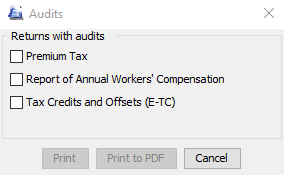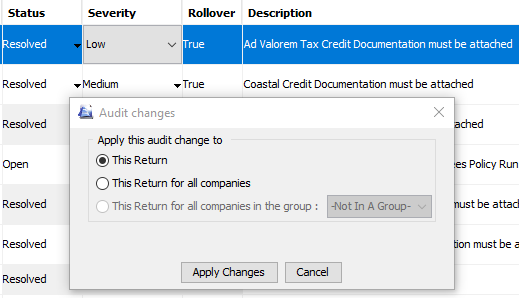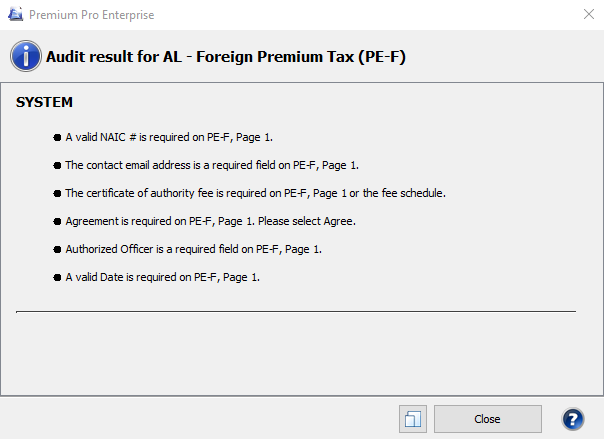Audit Report
Audits Report
This report under the Reports menu will alert you to any items that
need to be addressed before processing and completing a state return.
(Report>Audit Report)
This report mirrors the information on the jurisdiction specific Audit
Frame. These alerts may include such items as state specific ID numbers,
required fields, EFT requirements, or important state statutes regarding
a return’s calculations.
All overrides in the rate schedule will
generate system audits.

Enterprise automatically sets the Severity and Status of your audits,
although you have the ability to change this information to better streamline
your return preparation process. To do so, click on the dropdown arrow
in the field on the Audit Report you wish to change and select the appropriate
information.
| Severity Choices |
Status Choices |
| HIGH (will popup when OPEN) |
OPEN |
| MEDIUM (will not popup) |
RESOLVED |
| LOW (will not popup) |
N/A (You may use this status to ignore a HIGH severity audit
so it will not popup.) |
| INFORMATIONAL (will not popup) |
|
Severity Choices Status Choices HIGH (will popup when OPEN) OPEN MEDIUM
(will not popup) RESOLVED LOW (will not popup) N/A (You may use this status
to ignore a HIGH severity audit so it will not popup.) INFORMATIONAL (will
not popup)
When you change the severity of an audit, you have the choice to apply
the change to only the return for the current company, that return for
all companies, or that return for all companies in a company
group.
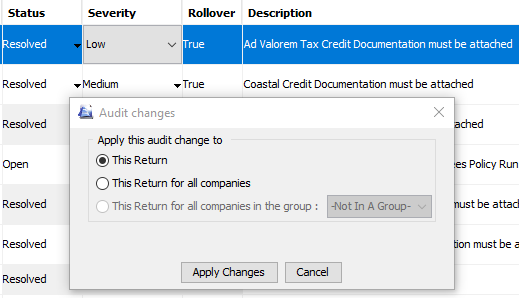
Audits that are set to a severity of HIGH and a status of OPEN will
popup when you first open your return. If wish to turn off popup audits,
you may ignore them by checking the option in your user options. (Tools>Options>User
Options)
Once you address and fix the audit issue, the Status will be marked
as RESOLVED. As long as the issue still exists, the Status will be marked
as OPEN. However, users have the ability to override this information.
When a user changes the Severity or Status, the text in those fields will
be red.
The user that updated the status will be listed in the Changed By column
on the Audit Report. The date and time the status change was made will
be listed in the Changed At column. When the Severity is modified, you
can hover your mouse over the field to see a tooltip listing the user
that made the change and the time it was made. Note that this information
can be updated from the Audit Frame, as well as the Audit Report.
If you double-click on the row of the audit, you will be taken to the
page of the return the audit is referring to so you can update the return
as necessary.
For information on Sorting and Filtering reports, please see the corresponding
help topic.
Popup Audits
When you open a return, a pop-up audit box will appear to notify you
of certain items that need to be addressed on that particular return.
Items on the Audit Report that have a severity of HIGH and a status of
OPEN will appear on the popup audits. As mentioned above, you may ignore
popup audits by checking the option in your user options. (Tools>Options>User
Options)
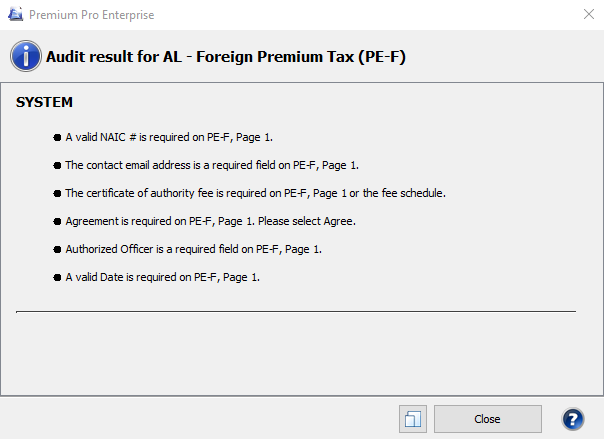
You may press the copy button copy.PNG to copy the audit information
and then paste it into a text file, which you can save or print. You may
turn off popup audits by checking the option to ignore them in your user
options. (Tools>Options>User Options)
Audit
Frame
The Audit Frame provides an easy way to view important items that may
need to be addressed before processing and completing a return. Return
audits are now available via the Audit Frame. Audits alert you to items
that need to be looked at prior to filing a return.
The Audit Frame lists all audits for the jurisdiction of the return
you are viewing, grouped by return. In addition to the audit description,
there are editable columns for the status of each audit (Open, Resolved,
or NA) and the severity of each audit (High, Medium, Low, or Informational).
Expanding an audit will provide you with additional audit details including
the page of the item in question, the category, notes, and columns to
track who the audit was changed by and what time the audit was changed
at. You may enter your own notes in the note field by double clicking
on it.
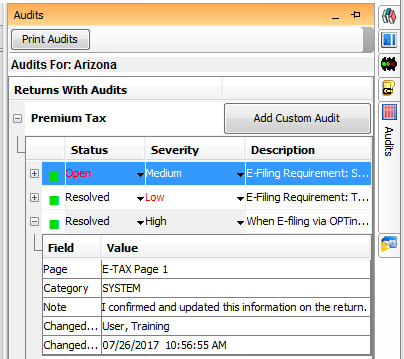
A red square icon indicates that
the audit issue has not been resolved according Premium Pro, and a green
square indicates that the audit issue has been fixed according to the
software. However, since users can modify this information, a red icon
may be marked as resolved.
If an open audit is set to high severity, it will pop up upon opening
the associated return unless you have the option selected to ignore pop
up audits. The audits icon is colored coded based on the status and severity
of each audit.
- Red - Open audits are high or medium severity.
- Yellow - Open audits are low or informational.
- Green - No audits exist or all audits are either marked as resolved
or N/A.

You may print audits by state by clicking on the Print Audits button
in the Audit Frame. You may choose to print the audit list to your printer
or to PDF. The status, severity, and description will be printed for each
audit.
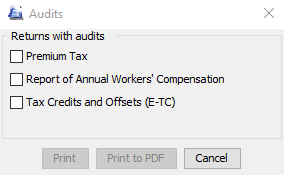
You may add a custom audit by clicking the Add Custom Audit button in
the Audit Frame or by going the Actions Menu and choosing Add Custom Audit.
Read more about custom audits here.
See more about Return
Audits here.
Our website
address: www.tritechsoft.com
Our mailing
address: 1205 S. Greenville Ave, Allen, TX 75002.
Questions?
You can reach us at 1-800-380-6407
Or
contact Support
here.
©1995-2019
TriTech Software Development Corp. ©2006-2019 TriTech Services Inc. All
rights reserved. Premium Pro® is a registered trademark.