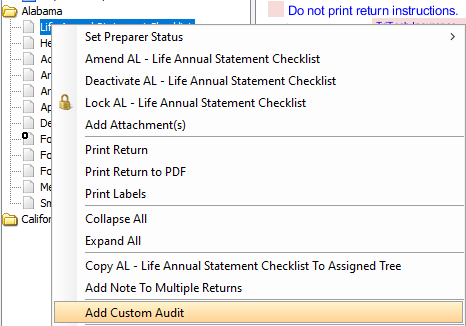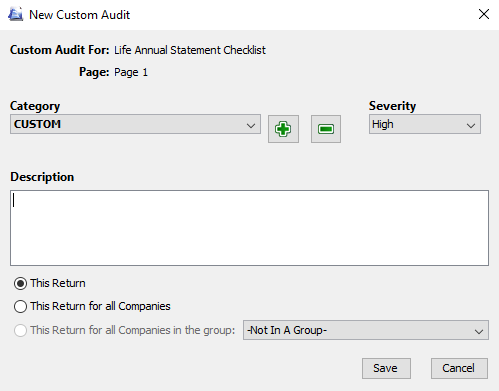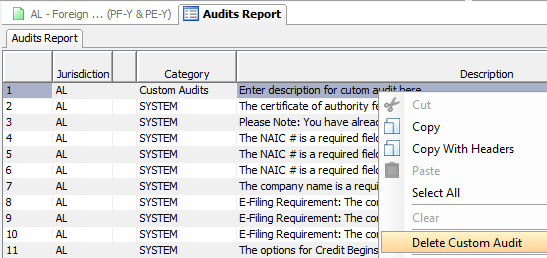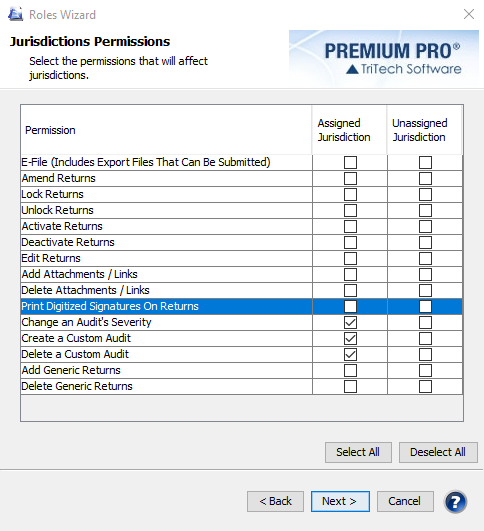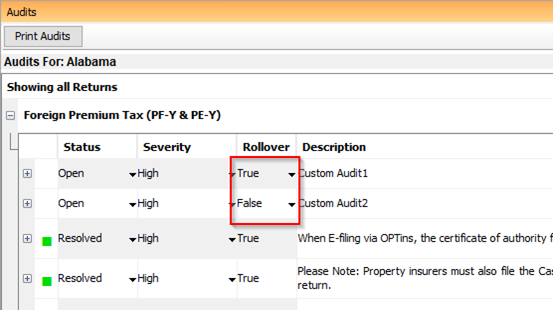The Audit Frame provides an easy way to view important items that may need to be addressed before processing and completing a return. Return audits are now available via the Audit Frame. Audits alert you to items that need to be looked at prior to filing a return.
The Audit Frame lists all audits for the jurisdiction of the return you are viewing, grouped by return. In addition to the audit description, there are editable columns for the status of each audit (Open, Resolved, or NA) and the severity of each audit (High, Medium, Low, or Informational).
Expanding an audit will provide you with additional audit details including the page of the item in question, the category, notes, and columns to track who the audit was changed by and what time the audit was changed at. You may enter your own notes in the note field by double clicking on it.
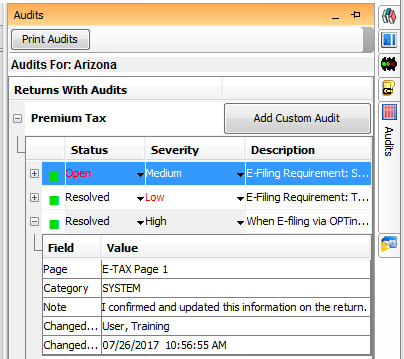
A red square icon indicates that the audit issue has not been resolved according Premium Pro, and a green square indicates that the audit issue has been fixed according to the software. However, since users can modify this information, a red icon may be marked as resolved.
If an open audit is set to high severity, it will pop up upon opening the associated return unless you have the option selected to ignore pop up audits. The audits icon is colored coded based on the status and severity of each audit.
- Red - Open audits are high or medium severity.
- Yellow - Open audits are low or informational.
- Green - No audits exist or all audits are either marked as resolved or N/A.

You may print audits by state by clicking on the Print Audits button in the Audit Frame. You may choose to print the audit list to your printer or to PDF. The status, severity, and description will be printed for each audit.
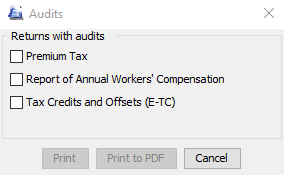
You may add a custom audit by clicking the Add Custom Audit button in the Audit Frame or by going the Actions Menu and choosing Add Custom Audit. Read more about custom audits here.